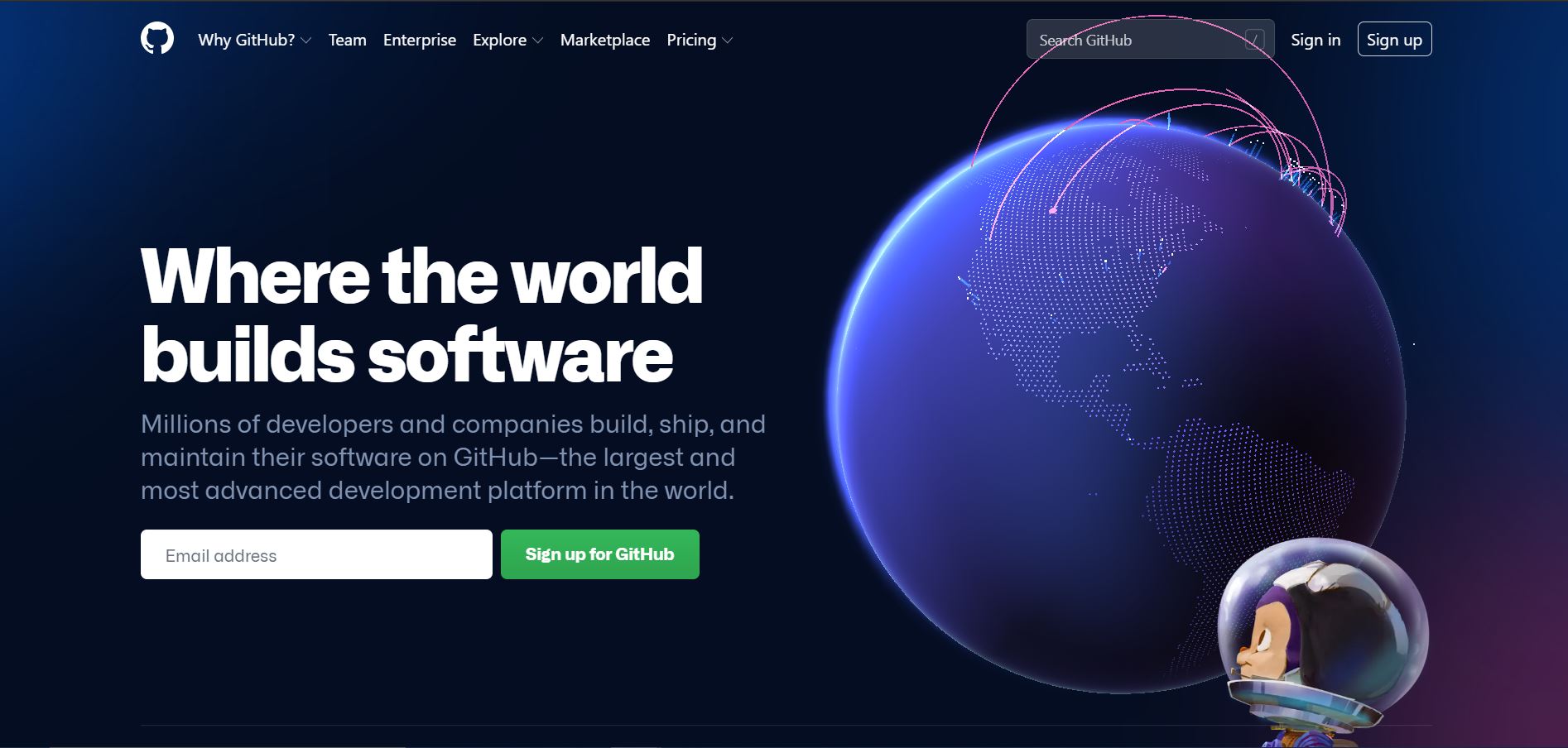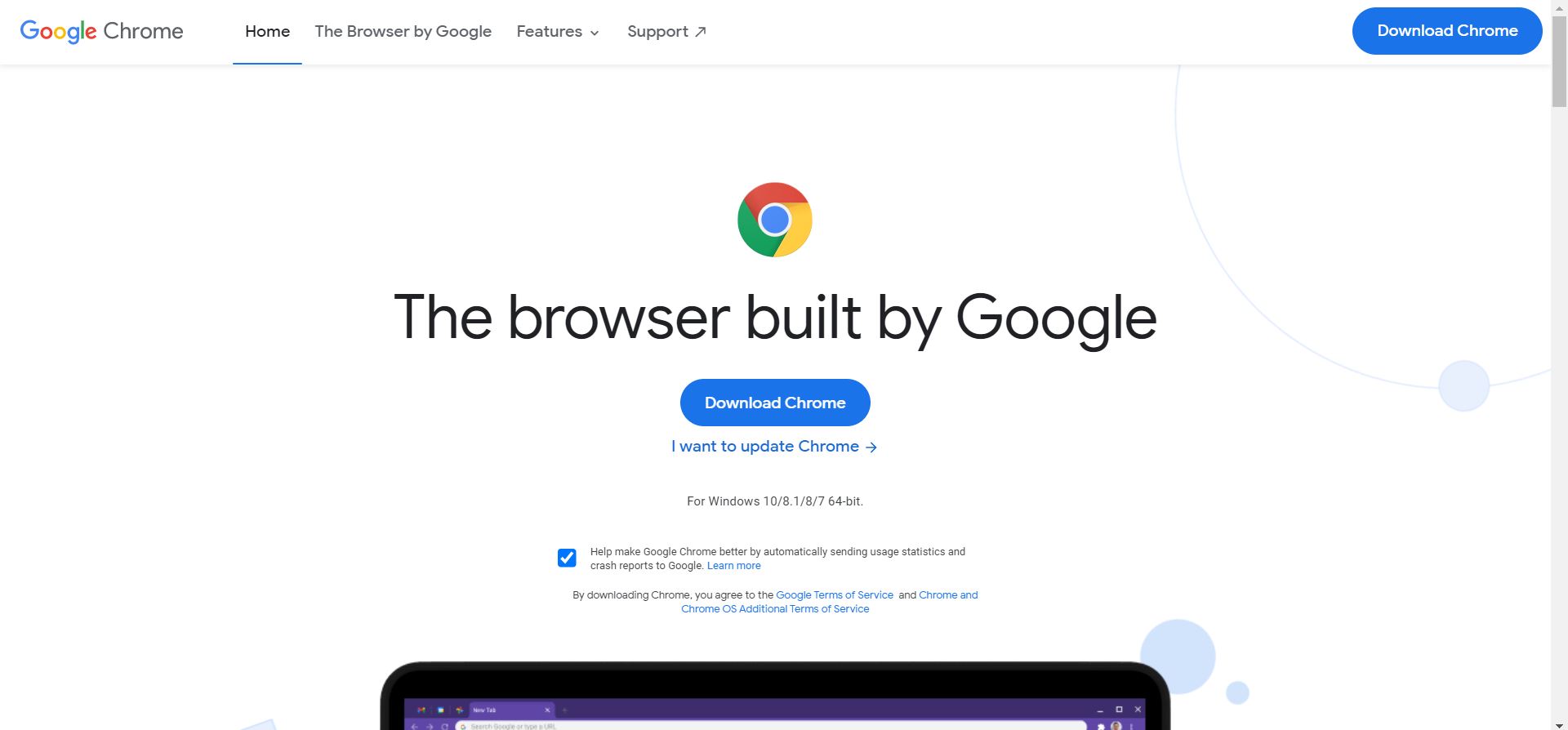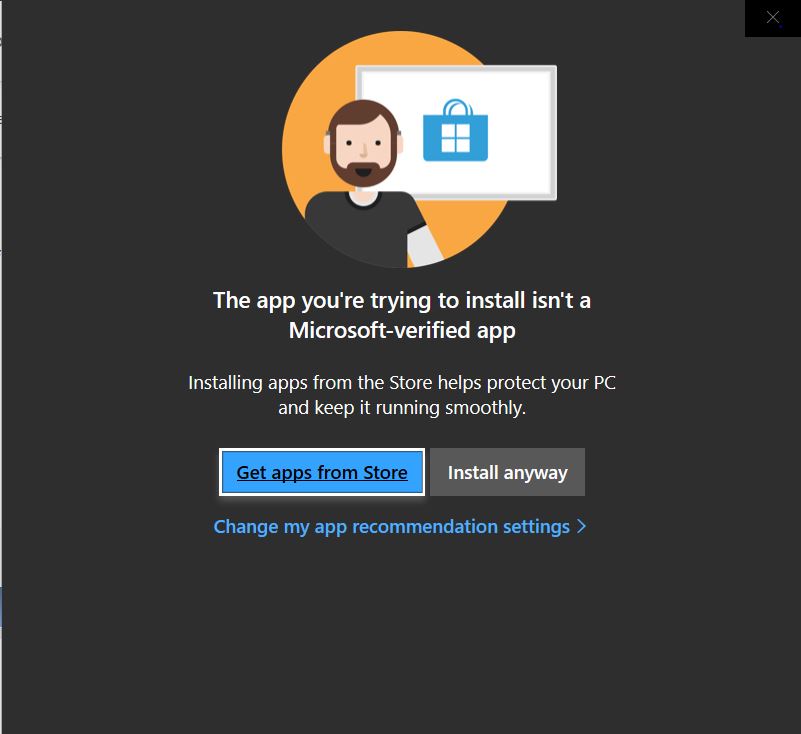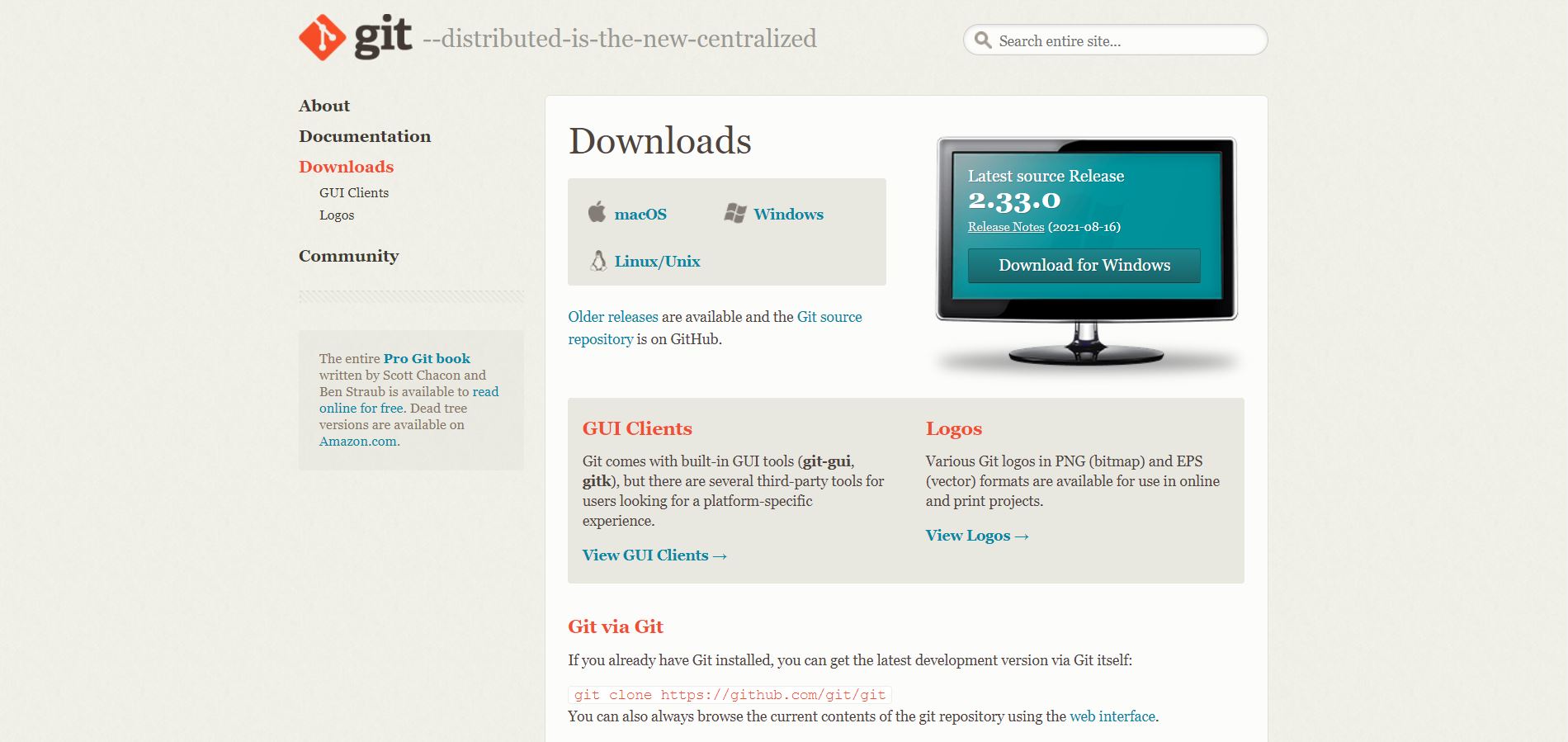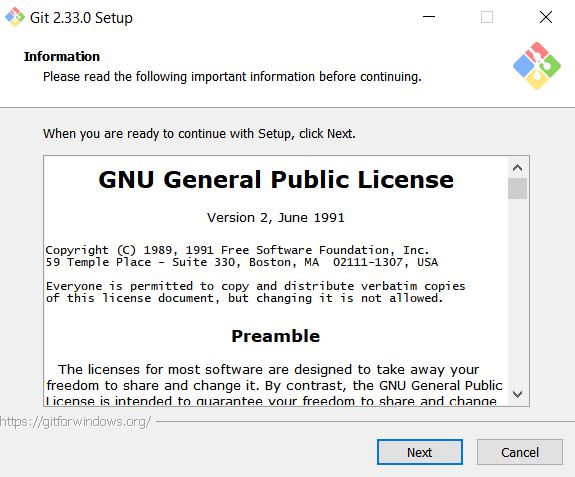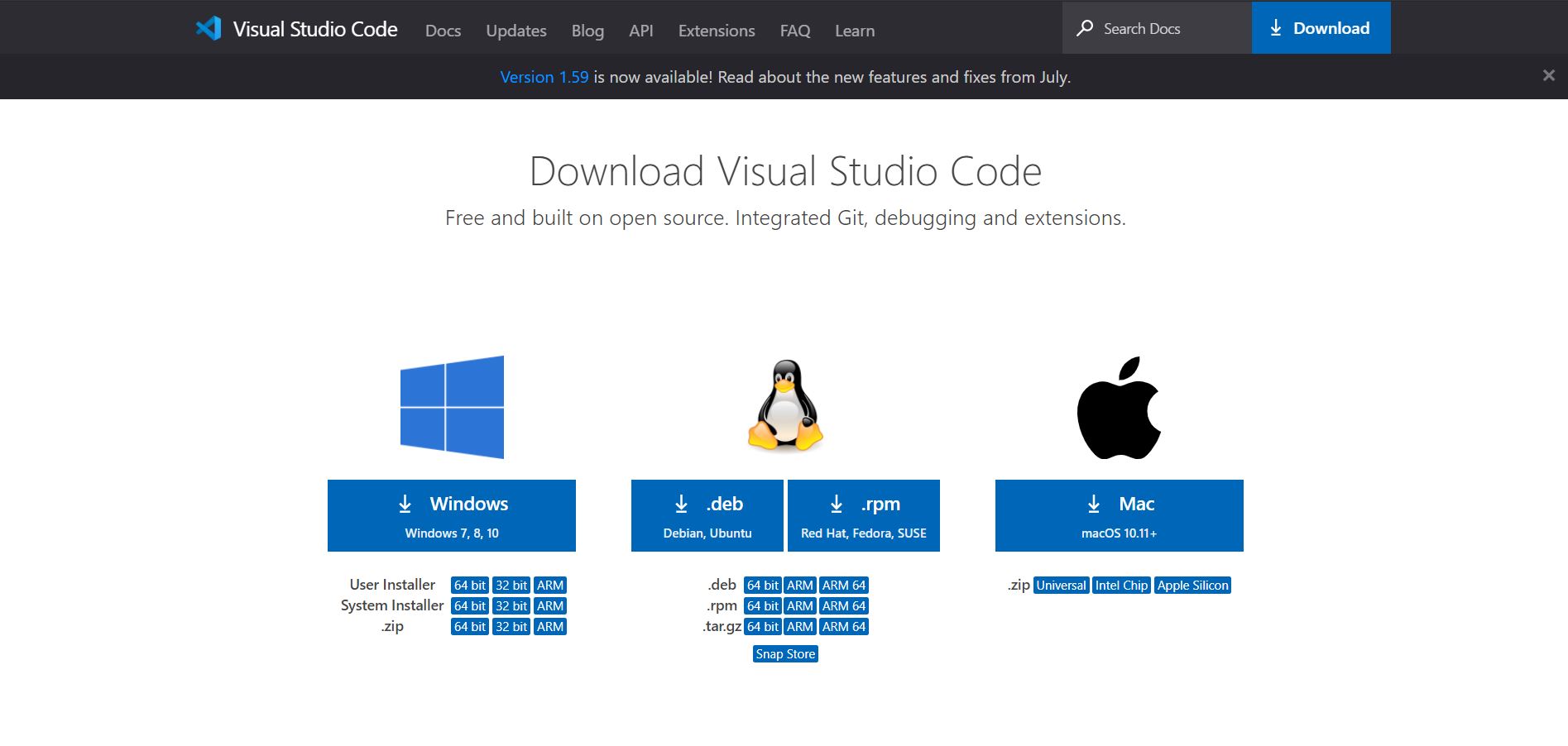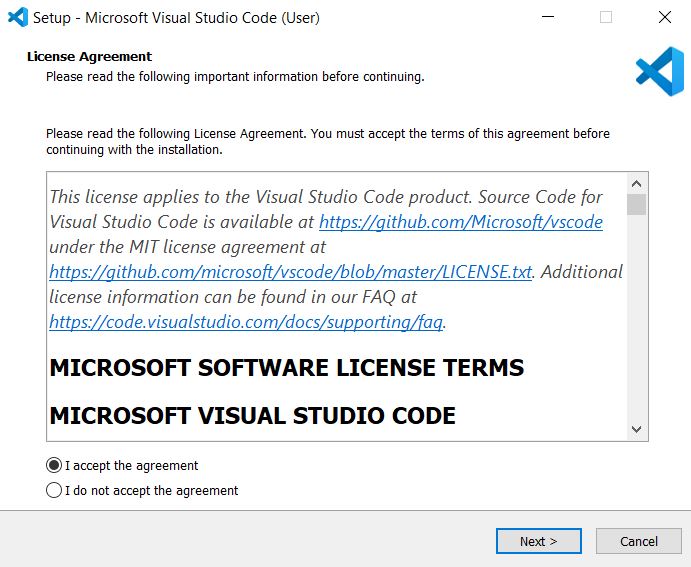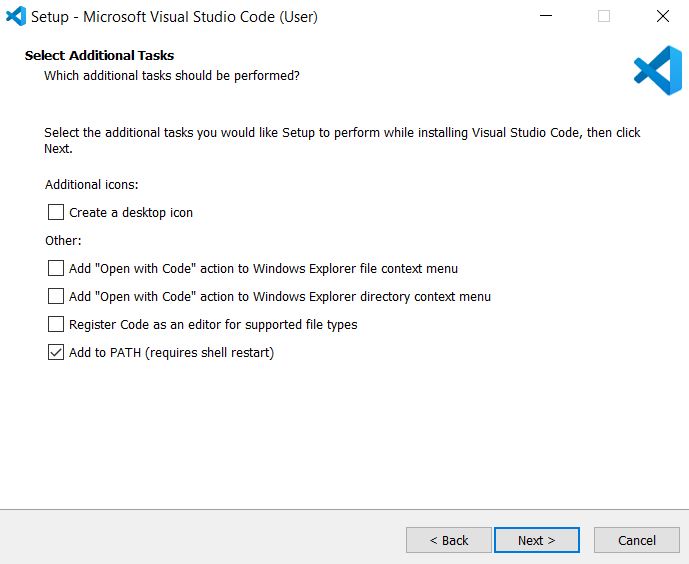Machine Setup Tutorial
By: Mackenzie Scott
Overview
- Part 1: Create A Github Account
- Part 2: Add Yourself to C4C Github
- Part 3: Install Modern Browser
- Part 4: Install Git
- Part 5: Configure Git
- Part 6: Install Visual Studio Code
- Part 7: Let Us Know Your Availability
Part 1: Create A Github Account
First and foremost, you will need a GitHub account so that we are able to work collaboratively on coding projects.
Once you reach this page click sign-up and follow the prompts to enter your email and set up a username and password (Remember these! They are pretty important). We reccommend also adding your real name and/or profile picture to your account so we are able to better connect you with your account.
Part 2: Add yourself to the C4C Github
Next, fill out this survey, and we will add you to the GitHub organization.
Part 3: Install Modern Browser
Now we will walk through how to download Chrome, but other modern browsers such as Firefox will work just fine.
Click on chrome above and you will be taken to this page:
Click to download chrome and then open the .exe file that downloads on your computer. You may be prompted by this screen below, but select install anyways if so.
Then you will be prompted with system dialog screens and should select “yes” to any that pop up. After that simply wait for Chrome to install and it should open automatically.
Part 4: Install Git
Once you have successfully downloaded a modern browser we will now move on to Git. You can find the link to that page here and that will take you to this page.
From here select the Operating System (OS) of your computer and it should automatically begin to download. You maybe be prompted on your downloads bar to “keep” or “discard” if so select keep, and similar to before, open the .exe file. You may again be prompted to “Install Anyways”. You will again be prompted with a system dialog screen and you should again select “yes”.
After that Git will launch and you should see this screen:
You can click next through most of these as the defaults are fine except make sure to choose this option when you reach this screen:
Once you reach the least page the next button will become an install button, and then you are done.
Part 5: Configure Git
- Open a terminal window (PowerShell on Windows, Terminal on macOS)
- Run the following command, replacing MY NAME with your first and last name:
git config --global user.name "MY NAME" - Run the following command, replacing MY GITHUB EMAIL with the email address associated with your GitHub account:
git config --global user.email "MY GITHUB EMAIL"
** Note: You still need the quotes, “ “, just replace the words inside of the quotes.
Part 6: Install Visual Studio Code
Once we have a modren browser and Git we can install our third and final thing which is Visual Studio Code. The link for that can be found here. You should land here:
Where you again should select your correct OS. You will follow the same prompts as before to “keep” if prompted “install anyways”. Open the .exe file and this page should pop-up:
Click that you agree to the Liscencing Agreement, and similar to git you can click next through most of the pages except you must make sure that VS Code is added to your path similar to Git.
Once you have done this get to the last page where you can click “Install”, and then wait for it to finish downloading and click “Finish”.
Part 7: Let Us Know Your Availability
Before moving on to the next tutorial, please give us your availability so we can schedule our outreach events at times when you will be able to participate.
Feedback
If you have any feedback for this tutorial, please create a GitHub issue or talk to one of the leaders of C4C.